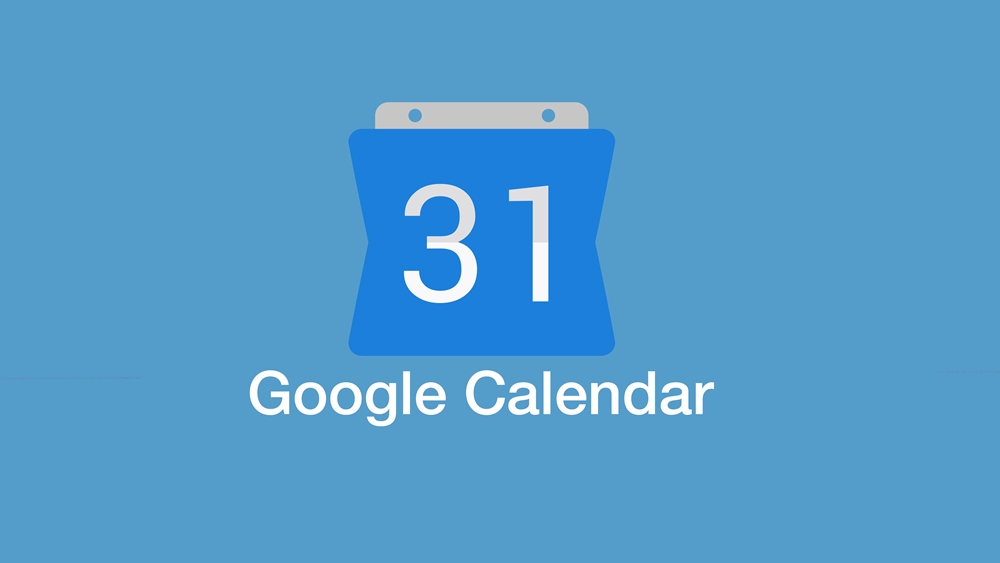Spójrzmy prawdzie w oczy: zarządzanie czasem jest trudne. Aby osiągnąć dobre wyniki każdego dnia, wymagana jest duża dyscyplina, dlatego większość ludzi często nie ma motywacji. Dzięki temu ludzie wymyślają różne rozwiązania, zarówno online, jak i offline, na takie problemy.
Zobacz także nasz artykuł Jak zsynchronizować Kalendarz Google z programem Outlook
Duże firmy również zareagowały na ten niekończący się problem, Kalendarz jest odpowiedzią Google. Ta aplikacja internetowa przeszła wiele zmian, więc jak użytkownicy mogą udostępniać swoje kalendarze w 2019 roku? Tego właśnie będziemy cię uczyć.
Udostępnianie kalendarza użytkownikom Google
Kalendarz Google pozwala udostępniać kalendarz określonym osobom. Jedynym haczykiem jest to, że muszą to być użytkownicy Google i że można to zrobić tylko z komputera. Oto jak dać im dostęp do twojego kalendarza:
- Otwórz Kalendarz Google, wchodząc na https://calendar.google.com lub, jeśli obecnie używasz innej aplikacji Google, wchodząc do menu Google Apps w prawym górnym rogu i znajdując go.

- Wewnątrz Twojego kalendarza Google po lewej stronie znajduje się lista kalendarzy o nazwie „Moje kalendarze”. Najedź kursorem myszy na kalendarz, który chcesz udostępnić. Obok niego powinny pojawić się trzy kropki. Kliknij na te.

- W wyświetlonym menu podręcznym wybierz „Ustawienia i udostępnianie”.

- Nastąpi przeniesienie do menu Ustawienia. To, czego szukasz, to opcja „Udostępnij określonym osobom”. Możesz przewijać w dół, aż go znajdziesz, lub użyć paska bocznego po lewej stronie, aby uzyskać łatwiejszy dostęp.

- Po znalezieniu tej opcji kliknij przycisk „Dodaj osoby”.
- Pojawi się wyskakujące okienko „Udostępnij określonym osobom”. Prosi o podanie adresu e-mail lub imienia od razu, a także sugeruje kontakty, z którymi miałeś kontakt. Google rozpoznaje tylko nazwy użytkowników, którzy umieścili Kalendarz na swoim koncie Google.
- Po wybraniu jednego lub większej liczby kontaktów, którym chcesz udostępnić swój kalendarz, wybierz, co mogą robić kontakty w twoim kalendarzu, dostosowując ustawienie „Uprawnienia”.
„Zobacz tylko wolny / zajęty (ukryj szczegóły)” pozwala twoim kontaktom zobaczyć tylko kiedy jesteś wolny lub zajęty, bez pokazywania dalszych szczegółów. „Zobacz wszystkie szczegóły wydarzenia” pozwala im zobaczyć wszystkie wydarzenia i wszystkie ich szczegóły, ale mają brak uprawnień do edytowania czegokolwiek. „Dokonaj zmian w wydarzeniach” pozwala im edytować wszystkie wydarzenia, ale ich nie udostępniać.„Wprowadź zmiany i zezwól na udostępnianie” umożliwia im także udostępnianie wydarzeń, dając im prawie tyle samo dostępu do kalendarza, co Ty.
Uwaga: możesz zmienić to ustawienie dla każdej osoby indywidualnie i w dowolnym momencie.
- Kliknij niebieski przycisk „Wyślij” w prawym dolnym rogu tego okna. Zamknie się, przywracając ustawienia kalendarza. Dodane zostaną również osoby zaproszone do przeglądania lub dostępu do kalendarza.
Jeśli zdarzy ci się korzystać z Grup dyskusyjnych Google, możesz również udostępnić swój Kalendarz Google całej grupie. Wszystko, co musisz zrobić, to wpisać adres e-mail grupy w oknie „Udostępnij określonym osobom”.
Aby zatrzymać udostępnianie kalendarza osobie lub grupie, kliknij przycisk „X” obok nich.
Udostępnianie kalendarza osobom, które nie używają Kalendarza Google
Aby udostępnić swój kalendarz osobom, które nie korzystają z Kalendarza Google, musisz upublicznić swój kalendarz i udostępnić mu link. Aby to zrobić, wprowadź ustawienia kalendarza w taki sam sposób, jak w przypadku poprzedniej metody i wykonaj następujące czynności:
- W ustawieniach kalendarza znajdź opcję „Uprawnienia dostępu”. Możesz przewijać w dół, aż go znajdziesz, lub użyć paska bocznego po lewej stronie, aby uzyskać łatwiejszy dostęp.

- Najpierw musisz podać swój kalendarz do wiadomości publicznej. Aby to zrobić, kliknij pole wyboru obok opcji „Udostępnij publicznie”.
- Google ostrzeże Cię, że wszyscy będą mogli zobaczyć Twoje wydarzenia w kalendarzu, a także znaleźć Twój kalendarz, wyszukując w Google. Jeśli nie masz nic przeciwko, kliknij „OK”.
- Twój kalendarz jest teraz udostępniony publicznie, ale to samo w sobie niewiele znaczy, ponieważ musisz wysłać link do osób, które nie korzystają z Kalendarza Google, aby go udostępnić. Aby uzyskać link, kliknij przycisk „Pobierz link do udostępnienia” pod opcją, którą właśnie użyłeś.
- Pojawi się link do kalendarza, a następnie przycisk „Kopiuj link”. Kliknij ten przycisk, aby skopiować link. Na dole ekranu powinno pojawić się małe powiadomienie z informacją, że link został skopiowany do schowka.
Aby zatrzymać publiczne udostępnianie kalendarza, usuń zaznaczenie pola wyboru „Pobierz link do udostępnienia”.
Przyjmowanie zaproszeń
Inną przydatną rzeczą dotyczącą wspólnego kalendarza jest zarządzanie zaproszeniami. Udostępniając kalendarz osobom, które mają uprawnienia do wyświetlania szczegółów wydarzenia, możesz wybrać, które zaproszenia na wydarzenia będą akceptowane automatycznie.
Jeśli pozostawisz domyślną opcję „Automatycznie dodaj wszystkie zaproszenia do tego kalendarza”, wszystkie zaproszenia na nowe wydarzenia będą widoczne, nawet jeśli będą miały miejsce w tym samym czasie. Z drugiej strony, jeśli zmienisz to ustawienie na „Automatycznie akceptuj zaproszenia, które nie powodują konfliktu”, zaproszenia na wydarzenia będą akceptowane, tylko jeśli nie będą kolidować z już istniejącymi wydarzeniami.
Zaplanuj włączenie
Udostępnianie Kalendarza Google osobom lub grupom może być przydatne, jeśli zapytają Cię, czy jesteś dostępny w danym dniu, a także z przyczyn związanych z pracą. Mam nadzieję, że teraz wiesz, jak to zrobić.
Jakie jest Twoje zdanie na temat udostępniania kalendarza innym osobom? Jeśli już to udostępniasz, w jakim stopniu pomaga ci to kontrolować swój czas? Daj nam znać w komentarzach poniżej.