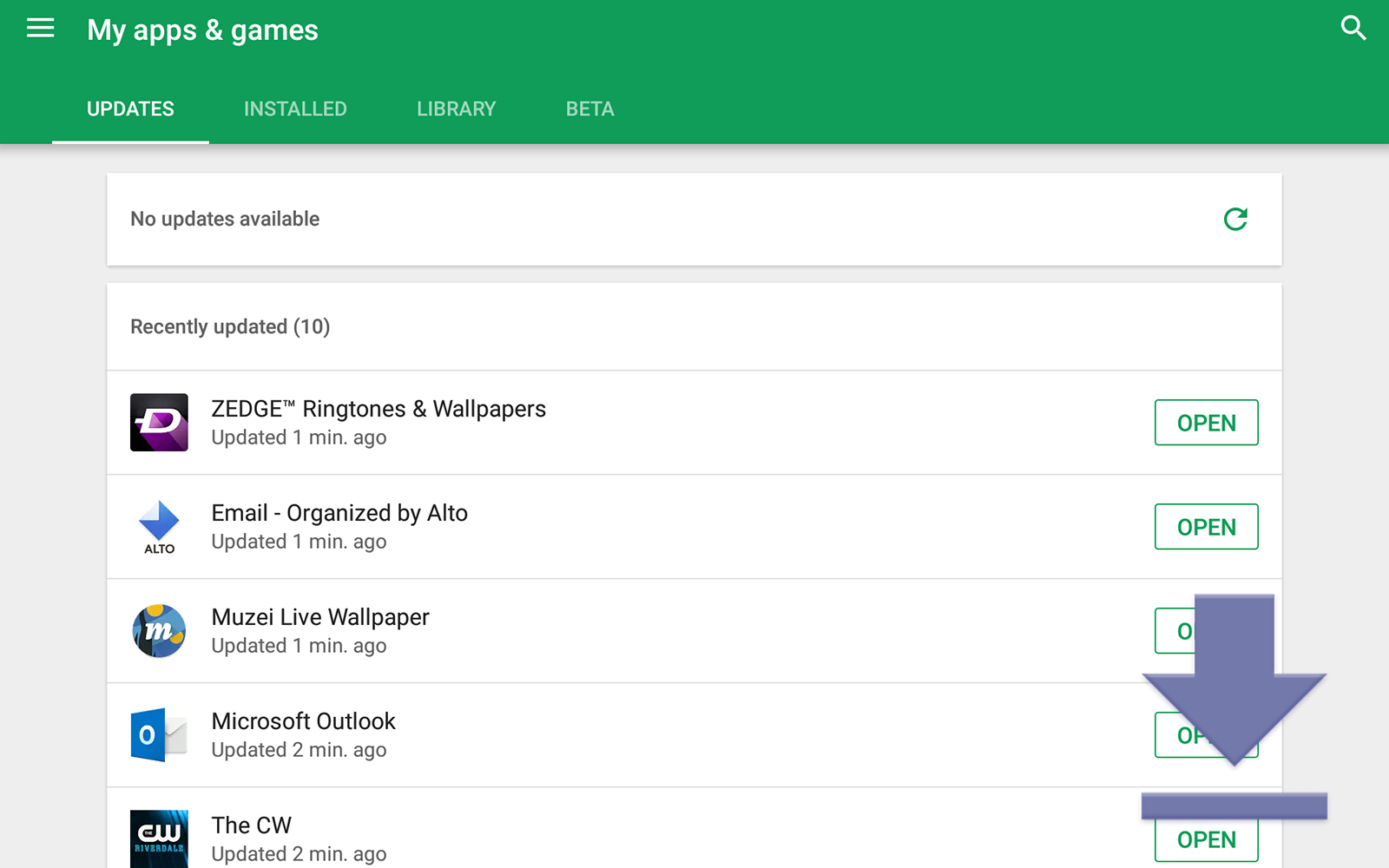Jeśli nie znasz Androida, na początku wszystko może się wydawać przytłaczające. Niezależnie od tego, czy dopiero zaczynasz korzystać ze smartfonów, czy przeprowadziłeś się z systemu iOS lub Windows 10 Mobile, Android ma krzywą uczenia się dla każdego, kto nie jest przyzwyczajony do zawiłości mobilnego systemu operacyjnego Google. Na szczęście po opanowaniu Androida można łatwo nauczyć się nawet najbardziej skomplikowanych zadań. Dzisiaj zastanowimy się, jak zaktualizować zainstalowane aplikacje na Androida. Regularne aktualizowanie aplikacji pomoże chronić przed awariami, błędami i dziurami w zabezpieczeniach, zapewniając szybkie i płynne działanie urządzenia. Do aplikacji regularnie dodawane są także nowe funkcje, co sprawia, że aktualizowanie biblioteki aplikacji na Androidzie nie stanowi problemu. Niektóre aplikacje systemowe, takie jak dialer telefonu lub pakiet aplikacji Google, są również aktualizowane za pośrednictwem Sklepu Play, w taki sam sposób, jak własne aplikacje instalowane przez użytkownika. Ponadto system Android może nawet automatycznie aktualizować Twoje aplikacje, dzięki czemu cały system aktualizacji jest bezproblemowy. Zobaczmy, jak to wszystko zrobić w naszym przewodniku po aktualizacji aplikacji na Androida.
Zobacz także nasz artykuł Jak zainstalować APK na Androidzie

Otwórz Sklep Play
Sklep Google Play jest odpowiednikiem App Store na iOS. To tutaj pobierasz wszystkie swoje aplikacje, filmy, muzykę i książki na swoje urządzenie. W ciągu ostatnich kilku lat przeszedł wiele zmian, a każda wersja ułatwia zarządzanie i przeglądanie sklepu. Jeśli nie korzystałeś dużo ze Sklepu Play, możesz nie wiedzieć, jak go otworzyć. Zazwyczaj nowe urządzenia z Androidem będą miały ikonę Sklepu Play na ekranie głównym urządzenia, ale może być również konieczne otwarcie szuflady aplikacji, aby przejść do tej ikony. Na tablecie ikona znajduje się w stacji dokującej urządzenia. Wystarczy dotknąć ikony, a Sklep Play otworzy się na stronie głównej.
Wyświetl aktualizacje aplikacji
Większość aplikacji na Androida używa przesuwanego menu do poruszania się po aplikacji, a my otworzymy to menu, aby wyświetlić Twoje osobiste aplikacje na platformie. Aby wyświetlić to menu, przesuń palec z lewej strony ekranu w prawo lub dotknij ikony z potrójną linią w lewym górnym rogu wyświetlacza. Spowoduje to otwarcie menu, dając wiele opcji do wyboru.

Wybierz „Moje aplikacje i gry”, który powinien być drugim wyborem menu od góry. Spowoduje to przejście do strony zatytułowanej „Moje aplikacje i gry” z kilkoma opcjami, w tym Aktualizacjami, Zainstalowanymi, Biblioteką i, w stosownych przypadkach, wersją beta. Karta Aktualizacje, która powinna być już wybrana po wejściu do tego menu, wyświetla aplikacje, które mają aktualizacje oczekujące na instalację. Karta Zainstalowane wyświetli każdą zainstalowaną aplikację na twoim urządzeniu. Karta Biblioteka wyświetli wszystkie aplikacje w bibliotece, które nie zostały zainstalowane na bieżącym urządzeniu, ale zostały zainstalowane w przeszłości. Wreszcie, Beta, jeśli tam jest, wyświetli wszystkie aplikacje beta, których używasz w tym czasie. Jeśli używasz nowego urządzenia z Androidem, prawdopodobnie nie używasz żadnych aplikacji w wersji beta.

Do naszych celów będziemy trzymać się karty aktualizacji, choć dobrze jest wiedzieć, co robią inne karty. Sklep Play wyświetli listę wszystkich dostępnych aktualizacji dla Twojego urządzenia. Zauważysz, że każda aplikacja ma przycisk, który pozwala na pojedynczą aktualizację. U góry strony znajduje się również przycisk „Aktualizuj wszystko”. Zazwyczaj jest to przycisk, którego będziesz chciał użyć do aktualizacji aplikacji. Naciśnięcie przycisku rozpocznie proces aktualizacji, a każda aktualizacja pobierze i zainstaluje jeden po drugim na liście. Po zaktualizowaniu aplikacji strona wyświetli listę „ostatnio zaktualizowanych” aplikacji.

Jeśli chcesz zobaczyć, co zmienia się w każdej aktualizacji aplikacji, możesz wybrać aplikację, dotykając jej i czytając listę „Co nowego?” U góry listy aplikacji.

Automatyczne aktualizowanie aplikacji
Większość użytkowników prawdopodobnie zdecyduje się na automatyczne aktualizowanie aplikacji przez urządzenie, zamiast robić to ręcznie. Na szczęście naprawdę łatwo to włączyć, jeśli jeszcze tego nie ma. Po prostu otwórz to samo przesuwane menu, co poprzednio, i wybierz ustawienia w dolnej części listy. Jest tu kilka pomocnych ustawień, ale na razie sprawdzimy, jak upewnić się, że wybrana jest opcja automatycznej aktualizacji aplikacji. Na szczęście nie musimy zbytnio zagłębiać się w ustawienia, aby je znaleźć. Pierwszą opcją u góry menu, w obszarze Ogólne, jest „Automatyczna aktualizacja aplikacji”. Naciśnij tę ikonę, aby wyświetlić wyskakujące okienko. Upewnij się, że wybrana jest opcja „Automatycznie aktualizuj aplikacje w dowolnym momencie”. Google Play ostrzega, że mogą obowiązywać opłaty za przesyłanie danych, ale uważam, że aplikacja jest całkiem dobra, jeśli chodzi o czekanie na aktualizację przez Wi-Fi. Jeśli kiedykolwiek zdarzy się aktualizacja, gdy korzystasz z komórkowej transmisji danych, możesz zatrzymać aktualizacje, wyświetlając ten sam ekran aktualizacji, który wcześniej oglądaliśmy.

Po zezwoleniu aplikacjom na automatyczną aktualizację zazwyczaj aktualizacje będą wdrażane raz dziennie lub dwa. Jeśli wolisz mieć pełną kontrolę nad tym, kiedy i jakie aplikacje są aktualizowane, możesz pozostawić to ustawienie wyłączone (lub wyłączyć je, jeśli jest już włączone). Na koniec możesz także wyłączyć lub włączyć automatyczne aktualizacje dla poszczególnych aplikacji, odwiedzając aplikację Sklep Play i dotykając menu z trzema kropkami w prawym górnym rogu, a następnie wybierając lub odznaczając „Automatyczna aktualizacja aplikacji. ”

***
Google i Google Play ułatwiają szybką aktualizację aplikacji. Aplikacje z automatyczną aktualizacją to także świetny sposób na aktualizowanie systemu bez martwienia się o ręczne zarządzanie biblioteką. Sklep Play przeszedł długą drogę od czasów Android Market, a zarządzanie biblioteką aplikacji nigdy nie było łatwiejsze.