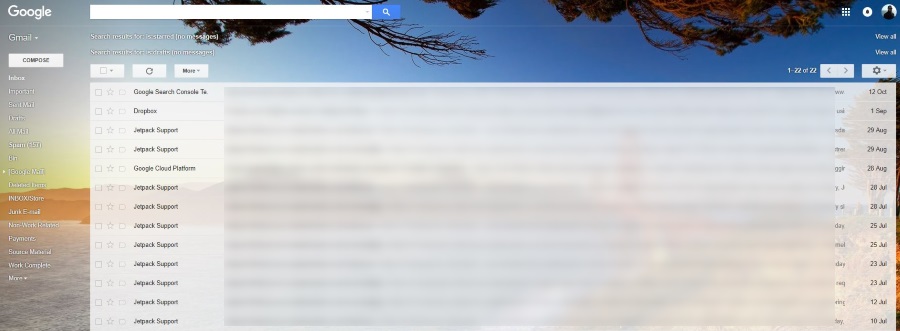Czy wiesz, że możesz używać zaawansowanych operatorów wyszukiwania i symboli wieloznacznych do przeszukiwania Gmaila? Czy wiesz, że możesz użyć szeregu szczegółowych wyszukiwań w Gmailu, aby znaleźć coś konkretnego w gąszczu poczty? Ten samouczek pokazuje, jak to zrobić.
Zobacz także nasz artykuł Jak zaplanować Gmaila, aby później wysłał wiadomość e-mail


Gmail jest jednym z najpopularniejszych dostawców darmowych poczty na świecie. Oferuje nie tylko niezawodne bezpłatne usługi e-mail, ale także pakiet innych narzędzi Google, takich jak Dysk, Arkusze, Kalendarz, Zdjęcia i wiele innych. Jak można się spodziewać po firmie, która stworzyła największą na świecie wyszukiwarkę, Gmail oferuje znacznie więcej niż się wydaje.

Wyszukiwanie w Gmailu
Gmail oferuje zwykłe funkcje wyszukiwania, zawsze widoczne u góry strony, ale oferuje także znacznie więcej. Używając wyrażeń regularnych lub w skrócie RegEx, możesz bardzo dokładnie filtrować. Na przykład możesz filtrować wiadomości e-mail z określonego adresu po określonej dacie lub między zestawem dat. Gdy już to zrozumiesz, RegEx naprawdę jest dość potężny.
Wyrażenia regularne działają w Gmailu i Dokumentach Google, więc jeśli użyjesz ich obu, ten samouczek będzie podwójnie przydatny. W rzeczywistości musisz używać Dokumentów Google do pracy z RegEx.
- Kliknij ten link, aby utworzyć kopię dokumentu RegEx Gmaila we własnych Dokumentach Google. Zostaniesz poproszony o wykonanie kopii pliku, wybierz, aby go skopiować, a zobaczysz arkusz Google taki jak na powyższym obrazku. Powinieneś zobaczyć sekcję RegEx Gmaila pośrodku i pozycję menu Gmail RegEx.
- Wybierz element menu Gmail RegEx i wybierz opcję Zainicjuj.
- Po wyświetleniu monitu zezwól na plik, aby umożliwić jego działanie z kontem Gmail.
Po włączeniu funkcji Gmail RegEx nadszedł czas na grę.

Etykieta Gmaila (komórka F3) odnosi się bezpośrednio do etykiet skonfigurowanych na koncie Gmail. Jeśli zdecydujesz się przenieść wiadomość ze skrzynki odbiorczej do innego folderu, używasz etykiet; możesz tworzyć nowe, klikając ikonę, która wygląda jak folder plików ze strzałką po prawej stronie po wybraniu wiadomości e-mail. Jeśli chcesz przeszukać całe konto e-mail, pozostaw etykietę jako Odebrane. Jeśli chcesz zawęzić wyszukiwanie, wpisz dokładną nazwę etykiety zamiast skrzynki odbiorczej.
Dodaj operatora wyszukiwania w wyrażeniu regularnym (komórka F4), a następnie wybierz menu Gmail RegEx i wybierz opcję Przeszukaj skrzynkę pocztową.
RegEx przeszuka twoje konto Gmail pod kątem e-maili zawierających wszystko, co umieścisz w komórce F4 i przywróci je jako listę w arkuszu. Następnie możesz je wybrać bezpośrednio z tego miejsca.

Szukaj operatorów i symboli wieloznacznych w Gmailu
Nie musisz używać RegEx, jeśli nie chcesz. Możesz użyć prostszych operatorów wyszukiwania w Gmailu, aby znaleźć to, czego szukasz, jeśli chcesz. W widoku skrzynki odbiorczej wybierz szarą strzałkę obok przycisku wyszukiwania, aby wyświetlić pełne pole wyszukiwania. To stąd możesz używać operatorów w Gmailu.
Możesz uprościć operatory wyszukiwania lub uczynić je tak złożonymi, jak tylko chcesz. Gmail współpracuje z trzema typami operatorów: Boolean, własnymi Gmailem i operatorami Dysku. Ta strona w witrynie Google pokazuje, co jest z operatorami wyszukiwania. Użyj jednego lub wielu kryteriów w tym panelu wyszukiwania, aby znaleźć swój adres e-mail.

Załóżmy, że szukasz wiadomości e-mail od osoby, której potrzebujesz załącznika. W przybliżeniu wiesz, kiedy został wysłany i przez kogo, ale nie możesz go znaleźć.
- Możesz spróbować dodać adres e-mail nadawcy w polu Od:
- Możesz spróbować dodać przybliżoną datę wysłania, konfigurując pozycję „Data w ciągu…” u dołu.
- Następnie naciśnij niebieski przycisk wyszukiwania.
Jeśli to nie zadziała, zamknij panel wyszukiwania i wróć do podstawowego paska wyszukiwania. Możesz wpisać „is: nieprzeczytane” w pasku wyszukiwania, aby pobrać tylko te e-maile, które jeszcze nie przeczytałeś.
Jeśli to nie zadziała, spróbuj „has: załącznik”, ponieważ w tym przykładzie wiemy, że wiadomość e-mail zawierała załącznik.
Aby zaoszczędzić czas, można użyć wpisu logicznego, aby połączyć oba w „is: nieprzeczytane ORAZ zawiera: załącznik”. Pamiętaj, że im szersze są wyszukiwane hasła, tym więcej e-maili będzie trzeba przeszukiwać, aby znaleźć konkretny, którego szukasz. Im bardziej możesz go zawęzić, tym szybciej znajdziesz to, czego szukasz.
Symbole wieloznaczne nieznacznie różnią się od zwykłych wyszukiwanych haseł. Są one oznaczone gwiazdką (*) i reprezentują nieznane terminy w wyszukiwaniu. Dodawalibyśmy to na końcu wyszukiwanego hasła, aby uwzględnić losowe wpisy.
W powyższym przykładzie wiesz, że John wysłał Ci wiadomość e-mail, ale nie wiesz, gdzie on pracuje ani jakiego adresu e-mail użył do jej wysłania. Możesz użyć operatora wyszukiwania „*” lub „John *” w polu wyszukiwania Od, aby go odizolować. Pierwsze wyszukiwanie zakłada użycie imienia i adresu e-mail domeny, podczas gdy drugie obejmuje imię i nazwisko adres e-mail domeny. Masz pomysł.